Install Email Signature Outlook Mac
STEP ONE
Open your supplied HTML file in Google Chrome or Mozilla Firefox.
IMPORTANT: Do NOT use Safari during the installation process as it may cause formatting issues. Copy your email signature from Google Chrome or Mozilla Firefox instead.
Once the Email Signature is open in your web browser, press CTRL + A (Command + A for Mac) to highlight the signature, then press Command + C to copy the signature.
IMPORTANT: Do not use your mouse to select the area, only use Command + A as you may miss out on grabbing some of the code.
STEP TWO
Open Outlook for Mac .
STEP THREE
Once Outlook for Mac is open, select Outlook from the menu bar, then Preferences.
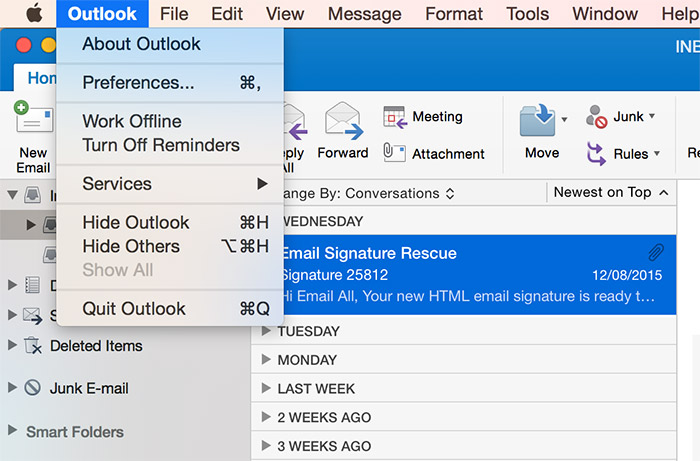
STEP FOUR
Select Signatures under the Email section.

STEP FIVE
When your Signatures window opens, click on the + (plus) icon to create a new signature and type a name for your email signature, hit enter.

STEP SIX
Paste your signature into the field by pressing Command + V. Set your signature as the default for New Messages and Replies/forwards below.

NOTE: If the email signature preview in the settings area is cutting off your email signature, double check if your email signature is setup correctly, by composing a new email message instead.
STEP SEVEN
Close your settings and compose a new email. Your email signature should be automatically inserted into your emails.
Related Articles
How to upload your signature to Outlook (HTML signature)
Some HTML Considerations The disadvantage of using HTML signatures is you can only use these if your Outlook message format type is HTML. It won’t work if you send plain text emails or rich text formats. In fact, you won’t even see the signature ...How to upload your signature to Outlook (Plain text / Image)
Get your image signature or text signature ready. If you want to use a text signature copy your text so long. From the File menu, select Options. From the Outlook Options dialog, click Mail. On the right side, press CTRL and click ...Setting up your email on Outlook
Before setting/restoring or re-adding your email address, its advised to create an archive of all emails and or items on outlook for the account in question, Please see the following article on how to create an archive on outlook: ...Change / update or repair email account settings in Outlook for Windows
Sometimes you need to make a change to your email account settings. If you have a new password, if your email provider has asked you to change settings, or if you're having problems with sending and receiving email, you can change your email account ...Archive Outlook for Windows
There are several ways to archive messages in Outlook. The methods that you can use depend on the type of email accounts that you have set up in Outlook. All accounts have access to an Archive folder. For Microsoft 365, Outlook.com, and Exchange ...