Change / update or repair email account settings in Outlook for Windows
Sometimes you need to make a change to your email account settings. If you have a new password, if your email provider has asked you to change settings, or if you're having problems with sending and receiving email, you can change your email account settings through Mail in the Windows Control Panel, or from Outlook.

Tip: Get tech expertise with Business Assist. Connect with Microsoft's small business advisors for help making Microsoft 365 products work for you and everyone in your business. Learn more.
Update or change your email settings from Mail in Control Panel

Want to see how it's done? Click here to jump directly to Mircosoft's video instructions.
You'll need to know your account type (IMAP most probably), the incoming and outgoing server names, and the SSL and port settings for your email account.
 Our server details are as follows:
Our server details are as follows:IMAP username: yourname@yourdomain.co.za
IMAP password: The password that was sent t you
Incoming mail server: mail.yourdomain.co.za
Port: 993
Type: SSL
Secure Password Authentication: unticked
Outgoing mail server: mail.yourdomain.co.za
Port: 587
Type: StartTLS
Outgoing mail does require authentication and it has the same login details as above
Secure Password Authentication: unticked
Open the Control Panel.
Windows 10: In the search box on the taskbar, type control panel, and then select Control Panel.
Windows 8.1: Type control panel in the search box, and then select Control Panel.
Windows 7: Click the Start button, and then click Control Panel.
- In Control Panel, search for and open the Mail icon.
- On the Mail Setup - Outlook window, click Email Accounts...
- On the Account Settings window, select the account you're trying to troubleshoot and select Change.
- On the Change Account window, check the Incoming mail server and Outgoing mail server settings against those from your email provider or the reference article. If it's different, update the settings.
- Under Logon Information, verify you're using the correct User Name and Password associated with your email account.
- Click More Settings...
- On the Internet Email Settings window, select the Advanced tab.
- Under Server Port Numbers, compare the Incoming server (IMAP) and Outgoing server (SMTP) they much match the ones referenced above, Additionally, compare the encryption types, incoming should be SSL and Outgoing should be starTLS
- Click OK, and then click Test Account Settings on the Change Account window.
- On the Test Account Settings window, check if you have green check marks or red markers:

Red markers indicate some or all settings are incorrect. Check your settings and test again. If the test fails, contact us at 087 822420 or at support@codeandcopy.co.za (Please note that we do charge for remote assist).

Green check marks indicate a successful test. Click Close, and then click Next and Finish on the Change Account window. Your email should be properly configured.
Want to see how it's done?
Update or change your email settings in Outlook for Windows
Open Outlook and select File.
- Use the dropdown under Account Information to select the account you want to change.
- Select Account Settings.
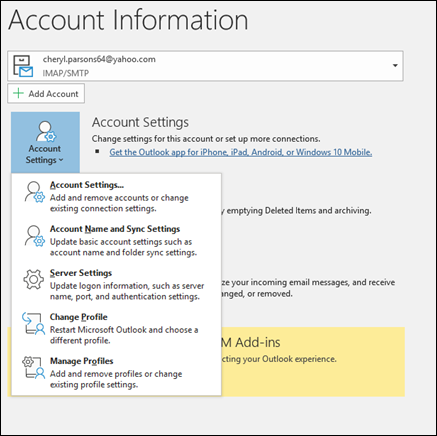
- You have multiple types of account settings you can change in Outlook.
- Select the type of information you want to change.
- Account Settings allows you to add or remove accounts, change server settings, and more.
- Account Name and Sync Settings lets you update the friendly name for the account and decide how many days' worth of email you'd like to synchronize.
- Server Settings lets you change the login information, including the password, server name, port, and authentication settings.
Change Profile lets you switch to a new profile.
Manage Profiles lets you add or remove profiles or change profile settings. - The most common settings you'll change are Server Settings.
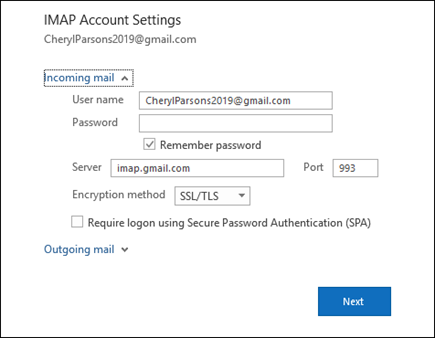
- Select Server Settings to change your user name, password, and server settings.
- Select either Incoming mail or Outgoing mail to change a variety of server settings. This is also where you can update your email password (after you've changed the password with your email provider).
- When you're done updating your settings, select Next > Done.
Related Articles
Setting up your email on Outlook
Before setting/restoring or re-adding your email address, its advised to create an archive of all emails and or items on outlook for the account in question, Please see the following article on how to create an archive on outlook: ...Archive Outlook for Windows
There are several ways to archive messages in Outlook. The methods that you can use depend on the type of email accounts that you have set up in Outlook. All accounts have access to an Archive folder. For Microsoft 365, Outlook.com, and Exchange ...How to upload your signature to Outlook (Plain text / Image)
Get your image signature or text signature ready. If you want to use a text signature copy your text so long. From the File menu, select Options. From the Outlook Options dialog, click Mail. On the right side, press CTRL and click ...How to upload your signature to Outlook (HTML signature)
Some HTML Considerations The disadvantage of using HTML signatures is you can only use these if your Outlook message format type is HTML. It won’t work if you send plain text emails or rich text formats. In fact, you won’t even see the signature ...Install Email Signature Outlook Mac
STEP ONE Open your supplied HTML file in Google Chrome or Mozilla Firefox. IMPORTANT: Do NOT use Safari during the installation process as it may cause formatting issues. Copy your email signature from Google Chrome or Mozilla Firefox instead. Once ...